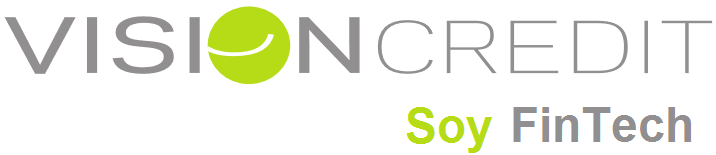Objetivo de la ventanilla bancaria
Introducción de movimientos de cargos y abonos sobre las cuentas, tanto operaciones de metálico como de no metálico:pago de cheques, pago y cobro de recibos, ingresos de cheques otras entidades, transferencias, traspasos entre cuentas, etc.
Consulta de:
- saldos,
- personas relacionadas,
- extractos movimientos por pantalla y por impresora de libretas,
- domiciliaciones,
- cheques asignados
- etc.
La ventanilla muestra en el recuadro cuenta el código de cuenta sobre el que estamos trabajando así como el plan o familia a la que pertenece y el tipo de cuenta (ahorro, corriente o crédito). En la parte derecha con fondo amarillo se presenta el nombre y dirección del primer titular de la cuenta.
El cuadro intermedio indica el tipo de disposición de la cuenta: (conjunto, indistinta, mancomunada), el número de firmas necesarias, la fecha de apertura.
Información sobre si bloqueos, domicilios especiales, notas informativas y comunicaciones.
Por último en la derecha indica el disponible de la cuenta, el saldo de la última impresión de la libreta y el límite de disponible.
El disponible tiene en cuenta las retenciones sobre la cuenta.
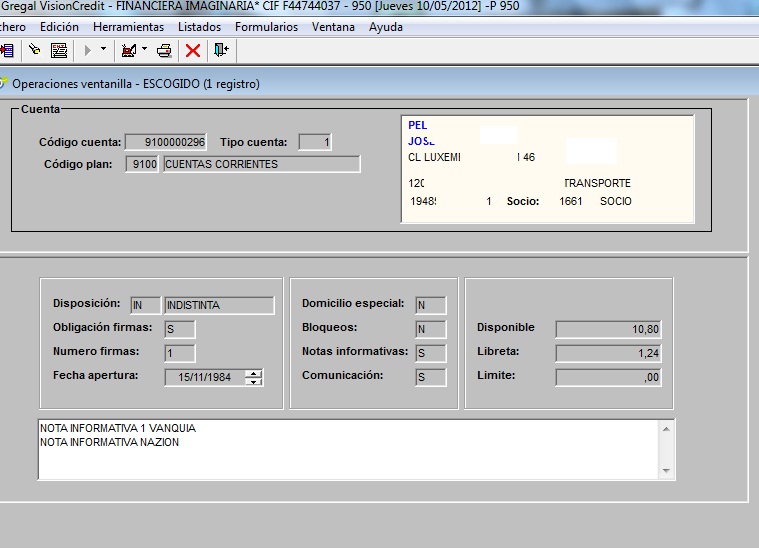
Herramientas
I.1) CUENTA
Si conocemos el número de cuenta de nuestro cliente lo introducimos directamente en código de cuenta. También podemos leer la cuenta proviniente de un código EAN con un lector. Siempre se ha de introducir el número de cuenta completo. Pulsando Alt+F8 se recupera la última cuenta en la que se operó. Finalmente situando la libreta magnética en la impresora y pulsado Alt+F9 leeremos el número de cuenta.
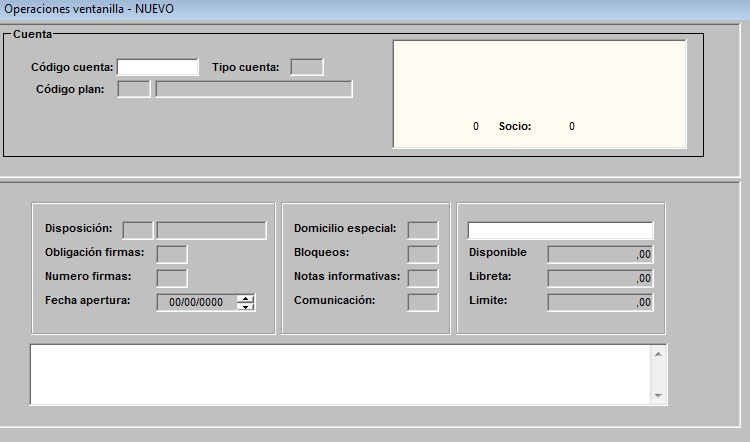
I.2) BUSCAR POR NIF F8
Podemos introducir criterio identificativo (p.ej., el NIF, los apellidos, el comienzo del número de cuenta, …).
Una vez elegido el criterio, y según lo estricto que lo hayamos puesto, nos saldrán más o menos cuentas. Luego sólo será cuestión de elegir la cuenta que queramos.
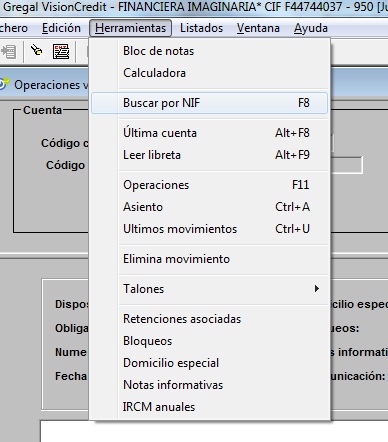
I.3) BUSCA RÁPIDA F5
La lista de selección solo incluye la cuenta, el plan, el tipo de cuenta y la delegación.
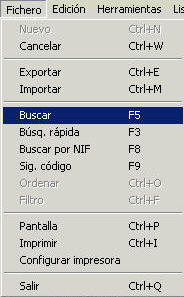
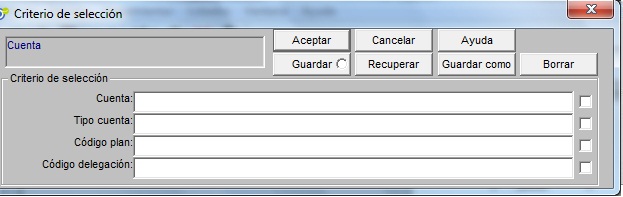
I.4) ÚLTIMA CUENTA ALT+ F8
Recupera la última cuenta sobre la que se operó.
I.5) LEE LIBRETA ALT + F9
Captura el valor de la cuenta de la banda magnética de la libreta de ahorro.
I.6) OPERACIONES
Los movimientos introducidos desde Ventanilla generan anotación en el Histórico de Movimientos instantáneamente, y por tanto, una modificación automática del Saldo capital de la cuenta.
Al pulsar sobre Operaciones o F11 la aplicación detecta si estaba previamente seleccionada la cuenta.
En caso sin cuenta, el core bancario solo mostrará las operaciones especiales.

Tenemos cuatro opciones:
- Introducir el código directamente.
- Botón F3 o Botón derecho ratón.
- Boton F4 con esta podremos consultar por criterios directamente.
- Boton F8 con esta opción accedemos a la configuración de operaciones especiales de ventanilla:
- talón ventanilla,
- talón truncamiento,
- transferencia,
- traspaso entre cuentas,
- interés plazo,
- retención plazo,
- recaudación ayuntamiento,
- operación doble,
- Cámara de comercio
- talones ventanilla nominativos.
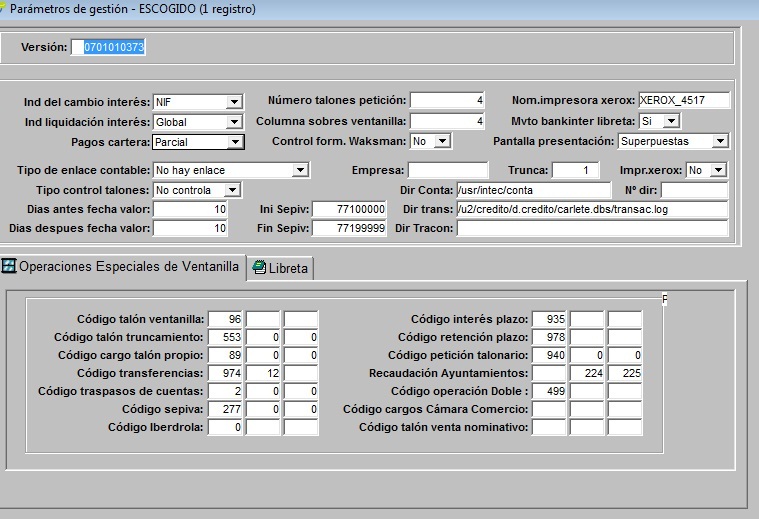
Sea como fuera «siempre» se restringe la selección de las operaciones atendiendo a si estamos en ventanilla o compensación.
( En compensación sólo se seleccionan operaciones de no metálico. )
Operación general
El formulario de aceptación incluye:
- código de operación,
- texto descriptivo,
- si es metálico,
- signo (debe, haber).
Por defecto el NIF del ordenante será el primer titular, puede pulsarse y asignar cualquier persona relacionada de la cuenta.
La fecha de valor asignada será la obtenida por la configuración del aplicativo financiero. Este valor puede ser modificado pero si su valor excede Los margenes de seguridad pasa a color rojo. Si Documento o Texto aparecen subrayados son campos obligatorios y no se permitirá la aceptación hasta que se rellenen los valores. (La aplicación no emite ventana de parada).
Para operaciones de abono no metálicas se activará Retención eligiendo el periodo de tiempo.
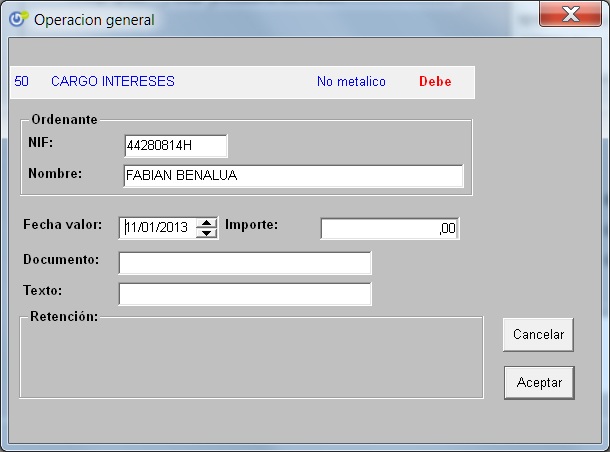
Operación transferencia
La operación de transferencia realiza dos operaciones:
- Por una parte carga en la cuenta de nuestra empresa.
- Además genera un registro para generar un fichero normalizado AEB 34.
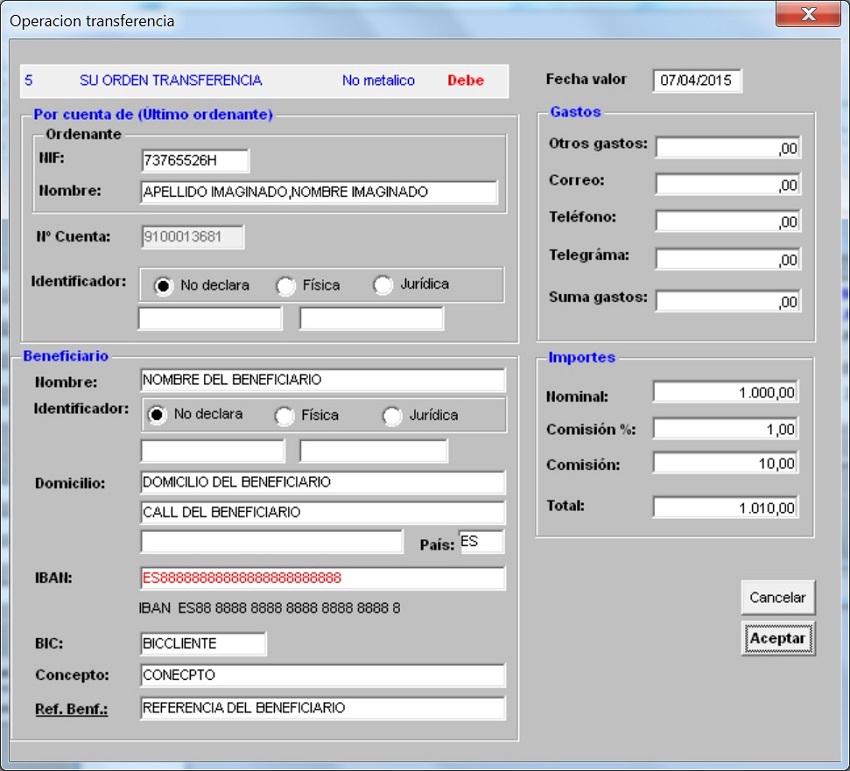
En función del parámetro del dato número 13 podemos realizar, además del cargo en la cuenta inicial, abonar en una cuenta tesorera de la empresa y generar un registro en una remesa de SEPA 34 (se crea la remesa si no hay una ninguna abierta para el puesto de trabajo que opera).
- Si el campo 13 dispone de un número de cuenta se abona en esta y se genera el registro SEPA 34.
- Si el campo 13 viene a blanco únicamente se genera el registro en una remesa SEPA 34.
Operación traspaso entre cuentas
Dada una cuenta inicial hace un cargo sobre ella y abona en una segunda cuenta.
Para facilitar el trabajo la aplicación supone que el traspaso se realiza entre cuentas del mismo titular. Por ello en el criterio para la búsqueda del segundo titular marca su nif. Pese a ello el traspaso puede realizarse a cualquier cuenta del core bancario.
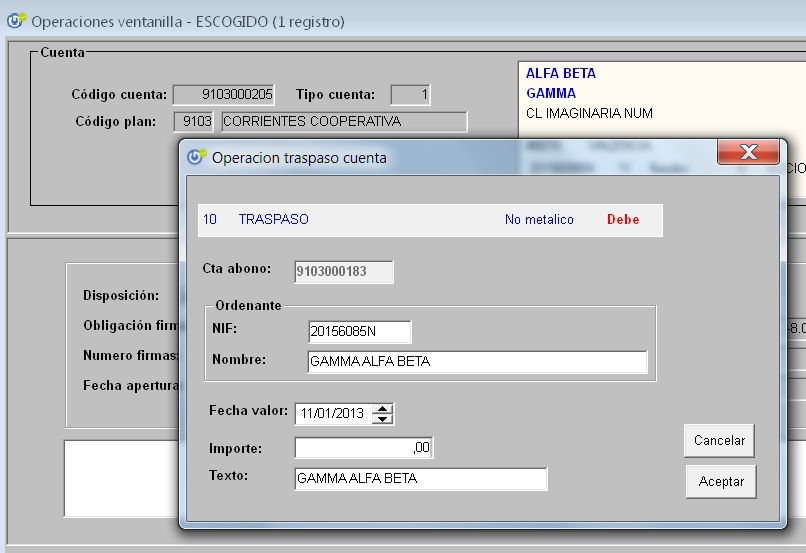
Operación talón propìo
Cargo de talones y pagarés en la cuenta, estas operaciones modifican los saldos pagarés.
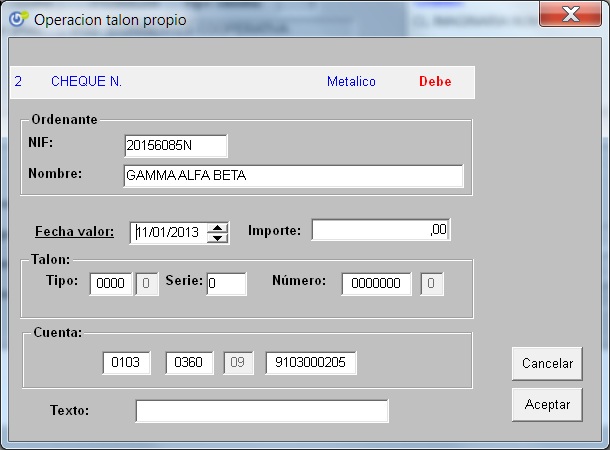
Abono de talones y pagarés
Estas operaciones modifican los saldos pagarés.
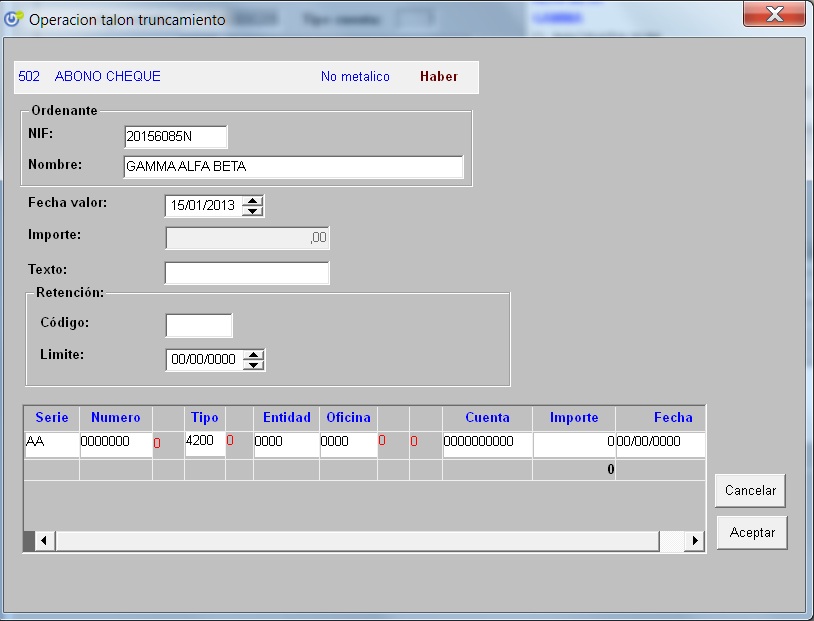
Intereses y retenciones en plazo
Si un plazo ha sido liquidado con un interés o retención menor que lo pactado o deseado. Podemos por ventanilla aumentar el valor de los intereses y retenciones. Para ello en Códigos de Gestión, Parámetros , tendremos dados de alta Código interés Plazo 993 y Código retención plazo 994.
Operaciones dobles
Una vez seleccionada una cuenta en ventanilla, eligiendo esta opción el aplicativo nos preguntará por dos códigos de operación a registrar. El primero se ejecuta sobre la cuenta seleccionada. El segundo sobre la cuenta que selecciones en el criterio de selección.
Actuando así podemos cuadrar operaciones contra dos cuentas garantizando el mismo importe, fecha de valor, texto y documento.
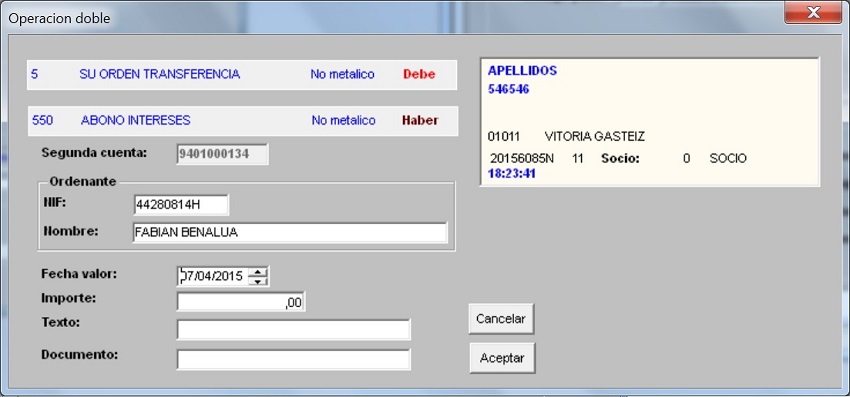
Final de operación, impresión de documento y libreta
Las operaciones de ventanilla producen la solicitud de impresión del justificante por la impresora de libretas ( si así está configurado el puesto de trabajo).
Si la operación se realiza sobre cuentas de ahorro después de la impresión del justificante el programa ofrece la posibilidad de actualizar la libreta.Al aceptarla, el programa nos indica la línea y el saldo de libreta que tiene en memoria. Si son erróneos, se pueden modificar sobre escribiendo los datos correctos.Si no deseamos actualizar libreta, simplemente escogemos la opción NO.
I.7) ASIENTO
Introducir Asientos Contables no asociados a movimientos de cuentas de clientes:
Función Asiento (ver en este manual ‘ENLACES CONTABLES – GENERAR HISTÓRICO DE CONTABILIDAD).
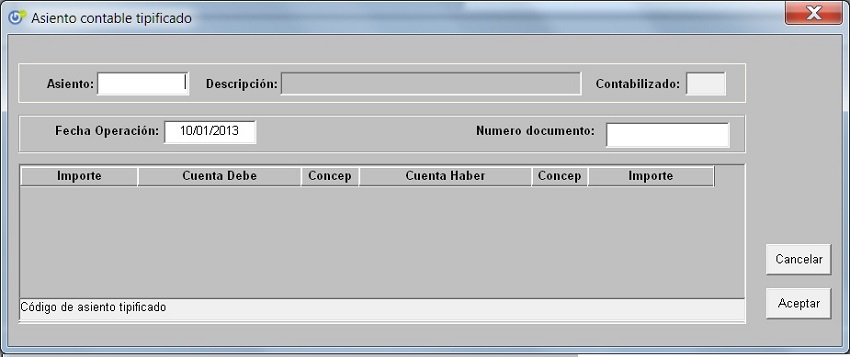
I.8) ÚLTIMOS MOVIMIENTOS Ctrl + U / ELIMINA MOVIMIENTOS
- Últimos movimientos: todas las operaciones que se han hecho durante el día en cualquier puesto de trabajo.
- Elimina movimiento: teniendo la cuenta seleccionada en la pantalla, aparecen los últimos movimientos de esa cuenta y se puede seleccionar aquel que queramos eliminar. Es importante saber que se tiene que haber entrado con el puesto de trabajo con el que se realizó la operación para poder borrarlo;
La opción ‘Eliminar movimiento’ marca físicamente el movimiento de la cuenta y el asiento contable que se hubiere generado; no podrá realizarse si el movimiento a borrar ha sido extractado, anotado en libreta, o liquidado, o el asiento contable vinculado ha sido ya traspasado a contabilidad.
I.9) TALONES Y PAGARÉS
Talones:distintas operaciones de asignación, conformidad y datación de talones a las cuentas que se indiquen;
Asignar talonarios
Para una cuenta determinada asigna talones o pagarés para su uso.
Importante por su vinculación a truncamiento y a operaciones ventanilla, ya que no podremos adeudar en cuenta un cheque que no ha sido asignado previamente a su cuenta.
Se ha de indicar el tipo de talonario, la clave del cheque (en su caso), el número del primer talón o cheque que se va a utilizar, y si se ha de generar petición automática.
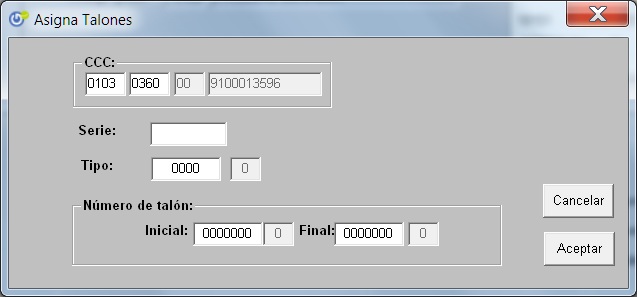
Datar
Marca en los pagarés la fecha de su vencimiento.
Esta acción modifica en las cuentas el saldo en pagarés.
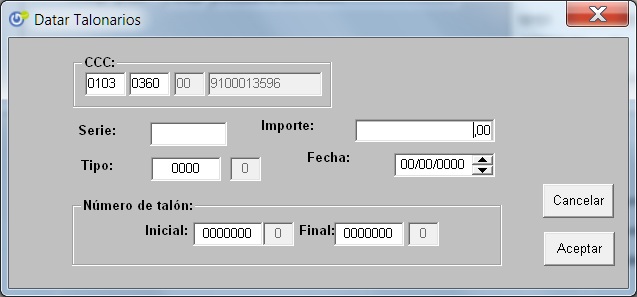
Conformar talones
Se ha de indicar el número de talón o cheque, el periodo de duración, la entidad que nos pide la conformidad, el número de conformidad (numerador a controlar por el usuario), y el importe.
A continuación genera una retención de saldo disponible por el importe introducido.
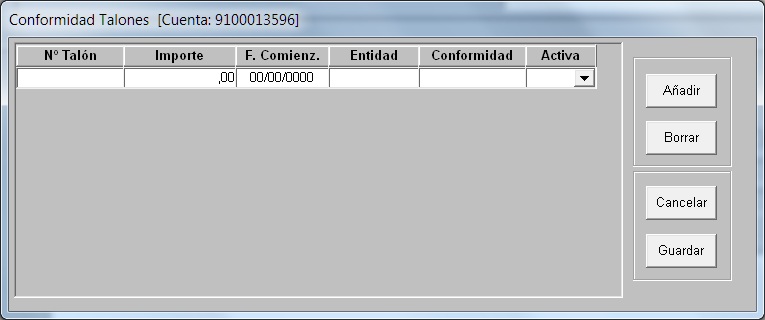
Desasignar
Retroceder el proceso asignar talonarios.
Desdatar
Retroceder el proceso datar.
I.10) RETENCIONES ASOCIADAS
Retenciones asociadas: cualquier retención asociada a la cuenta (por ejemplo: conformidades telefónicas de talones); efectúa retención de saldo disponible en la cuenta del cliente (no en el saldo capital).
Datos a introducir:
- código de retención,
- importe,
- periodo de duración,
- talón asociado (en su caso)
- texto para comentario.
Para eliminar una retención, nos situamos encima de la línea correspondiente y pulsamos <Control+E>.
I.11) BLOQUEOS
Bloqueos:
bloqueos para operar que queramos realizar sobre la cuenta.
Los tipos de bloqueo han de estar dados de alta en <Códigos>-<Códigos de Instalación>-Tipos de Bloqueos; si el bloqueo que añadimos es de tipo ‘A’, el programa no permitirá realizar ninguna operación sobre la cuenta; si el bloqueo es de tipo ‘P’, solicitará autorización al realizar una operación sobre la cuenta afectada.
I.12) DOMICILIOS ESPECIALES
Domicilio especial:
dirección distinta a la que tiene dada de alta en «personas» y a la que queramos remitir correspondencia.
Para que tenga en cuenta esta otra dirección, primero se tiene que indicar en el mantenimiento de la cuenta que se tiene un domicilio especial, si no, omitirá esta nueva dirección y se imprimirá la que tiene por defecto en «personas»;
I.13) NOTAS INFORMATIVAS
Notas Informativas:
indicaciones, observaciones, etc. para la cuenta.
Añadir notas informativas asociadas a la cuenta; aparecerán en pantalla de ventanilla cada vez que introduzcamos la cuenta afectada.
Para eliminar una nota nos situamos encima de la línea correspondiente y pulsamos<Control+E>. Las notas informativas no son accesibles ni comunicadas a los clientes.
Listados
Impresión de datos de las cuentas:
Seleccionando la cuenta ( Cuenta o Buscar ) podemos imprimir los mismos datos que se obtienen por pantalla:
saldos, extracto de movimientos, personas relacionadas, datos de Hacienda de la cuenta, talonarios, domiciliaciones… Por la opción Formulario imprimiremos por la impresora de libreta; por la opción Listados podemos seleccionar impresora, por defecto será la impresora laser.
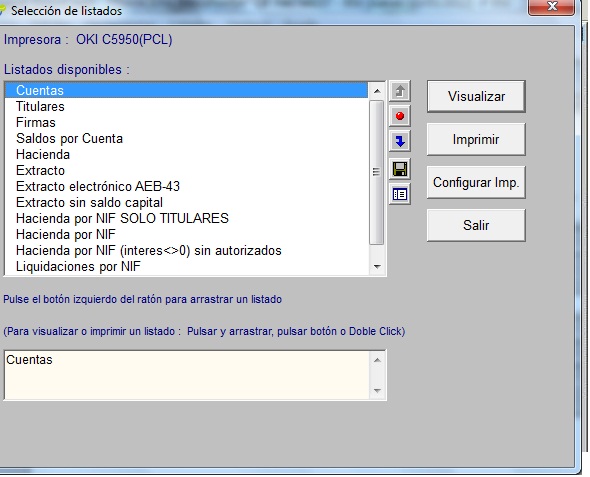
Opción «Listados» – Con esta opción se accede a otro menú que permite consultar:
Saldos, Extracto de Movimientos de la cuenta, datos de Hacienda de la cuenta (no de la persona), talonarios asignados y domiciliaciones vinculadas.
Todos estos listados se imprimirán por impresora laser o a fichero de texto en el caso de Extracto electrónico AEB-43 – Información normalizada de cuenta corriente .
II.1) Extracto de Cuenta
Tras seleccionar la cuenta el programa solicita fecha inicial y final del listado para su impresión.
La información facilitada incluye:
- saldo inicial,
- final
- y los movimientos del periodo ordenados por fecha.
Cada movimiento incluye fecha de valor, importe, concepto, documento y texto e indicador de descarga en libreta.
II.2) Extracto electrónico AEB-43
En Ventanilla tras seleccionar una cuenta, en listados encontramos Extracto electrónico AEB43, nos interrogará por el periodo de extracto.
Y posteriormente un lugar donde guardar el fichero resultado.
Con el formato F43 +año + mes + dia.
Este fichero puede ser entregado (enviado por correo electrónico, copiado en usb, etc…) al cliente, u otra sección de la cooperativa para ser cargado en su aplicación y conciliar los movimientos.
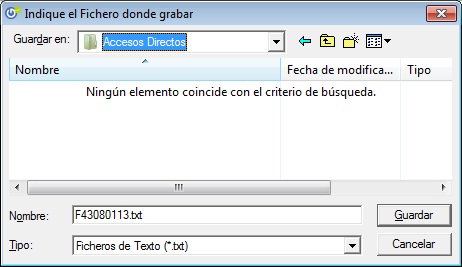
Este formato incluye los saldos iniciales y finales, los movimientos detallados y los conceptos.
Por cada movimiento se comunica la operación propia de VisionCredit – Gregal Entidades Financieras – y la genérica bancaria.
Nota previa:
Los códigos de operaciones (Códigos, Códigos de Gestión, Operaciones) del programa deben tener correctamente configuradas los campos operacion AEB.
II.3) FIRMAS Y FOTOS
El listado Firmas obtiene las imágenes de las firmas y fotos de las personas relacionadas en la cuenta.
Para su inclusión veremos el área destinada al gestor documental.
El tamaño de la foto de rostro corresponde al del DNI.
Estas mismas imágenes saldrán en la ficha de personas.
Formularios
Esta opción sólo es visible si se tiene la cuenta seleccionada en pantalla.
Con esta opción, todo lo consultado se imprime por impresora de libretas o financiera.
Consulta de personas relacionadas, saldos, dirección en los sobres, extractos,.
.
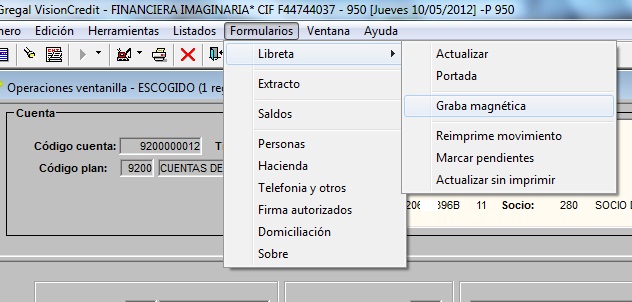
III.1) LIBRETA
Actualizar la libreta (Libreta/Actualizar)
El software bancario tras realizar cualquier operación por ventanilla solicita la posibilidad de imprimir la libreta (con la configuración adecuada), desde esta opción podemos actualizar sin realizar operación alguna.
Imprimir la portada de libreta (Portada)
Imprime los datos del titular o titulares y datos identificativos.
Grabar magnética:
Marca en la banda magnética de la libreta el número para su uso en las impresoras finacieras, actualizadores automáticos o cajeros.
Reimprimir movimiento:
Imprime de nuevo el justificante a firmar por el cliente.
Impresión de movimientos en formato carta de comunicación.
Tras imprimir el abono o cargo interroga si se desea imprimir el formato carta del movimiento.
Marcar pendiente
Posiciona desde ese movimiento hacia adelante todas las líneas del histórico pendientes de impresión.
Actualizar sin imprimir
Marca los movimientos como imprimidos.
¿Cómo corregir el saldo de libreta?
- Descargar toda la libreta en una hoja en blanco.
- Hacer un extracto de la cuenta.
- Mirar el saldo de la línea anterior a la que se querrá volver a imprimir.
- Por Ventanilla, seleccionar la cuenta, formularios «Marcar para volver a imprimir»
- Por Ventanilla, Volver a seleccionar la cuenta, formularios «imprimir libreta»
- En este momento se tiene que poner el saldo del punto 3 y la línea correcta de la libreta.
III.2) EXTRACTO
Tras seleccionar la cuenta el programa solicita fecha inicial y final del listado para su impresión. La información facilitada incluye:
- Saldo inicial, final
- Movimientos del periodo ordenados por fecha. Cada movimiento incluye fecha de valor, importe, concepto, documento y texto e indicador de descarga en libreta.
III.3) SALDOS
Saldos de la cuenta.
III.4) PERSONAS
Nombres y apellidos de las personas físicas y razón social de las jurídicas incluidas en la relación de una cuenta. Además incluye el tipo de relación:
Autorizados, Titulares, Cotitulares, Avalistas, etc.
III.5) HACIENDA
Impresión de duplicado del certificado del certificado anual para la declaración del IRPF:
Haciendo de esta manera la asignación de interés y retenciones a la vez que aumentamos y restamos de la cuenta relacionada modificamos los saldos de intereses y retenciones de la cuenta plazo. Los informes 126 y 196 saldrán correctos.
III.6) TELEFONÍA
Impresión del contrato de telefonía.
III.7) FIRMA AUTORIZADA
Impresión del formulario para la autorización en cuenta.
III.8) DOMICILIACIÓN
Impresión del formulario para la autorización de domiciliación en cuenta.
III.9) SOBRE
Impresión de la dirección del titular en sobre formato tercio folio:
Impresión en formato sobre (tercio de folio) la dirección del titular. (Acceso:
Ventanilla, seleccionar la cuenta, Formulario y Sobre).
III.10) CUENTA EXTERNA
Impresión de la cuenta para domicliaciones y transferencias en la operatoria de doble cuenta.
Integración reciclador dispensador en la ventanilla de la oficina
Atendiendo: a la configuración del puesto de trabajo y de la operación, el aplicativo enlaza con el reciclador-dispensador comunicando en la ventanilla de la oficina los importes de ingreso o reintegro.
Las operaciones susceptibles del arranque son las de tipo metálico.