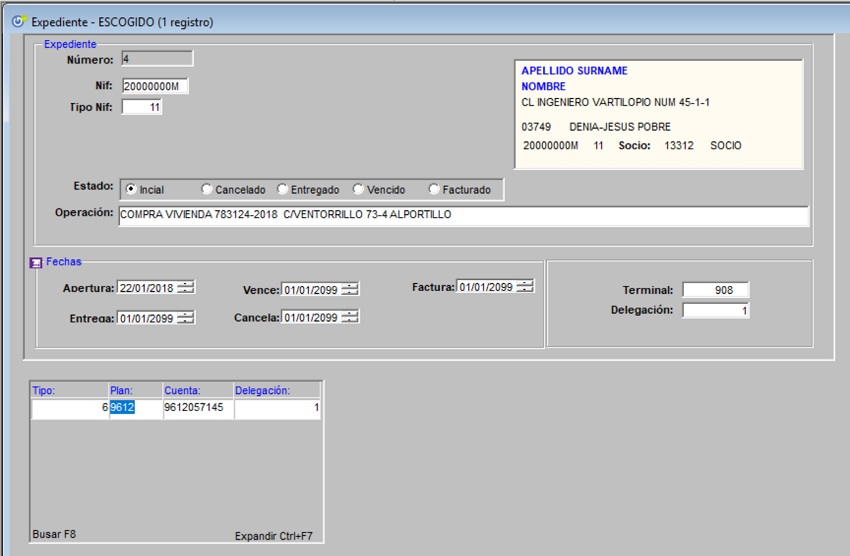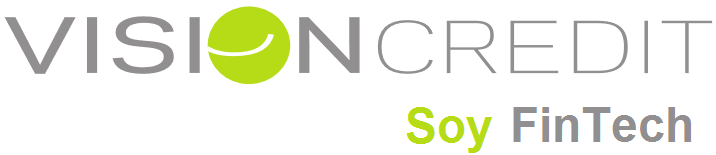Cambio claves
- Cambio de NIF : Opción que permite cambiar los NIF. Este proceso se ejecutará cuando un menor de los que tenemos en el fichero de personas obtenga su número de NIF.
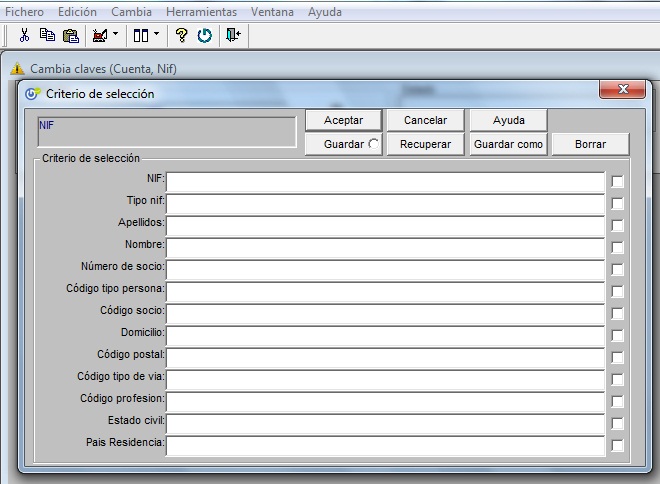
- Cambiar números de cuenta: Opción que permite cambiar los números de cuenta.
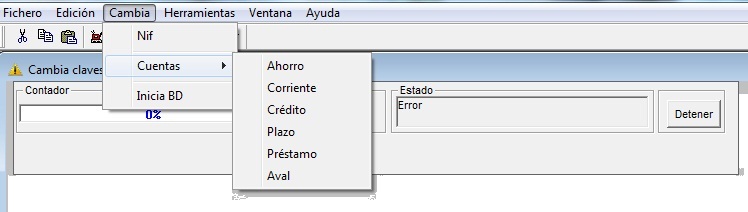
Cálculo dígito de control
Este programa permite calcular los dígitos de control de:
- Nif,
- Cheques o pagarés,
- Cuentas internas,
- Códigos cuenta cliente.
- Tarjetas bancarias
Tras introducir el dato nos devuelve el dígito de control correspondiente.
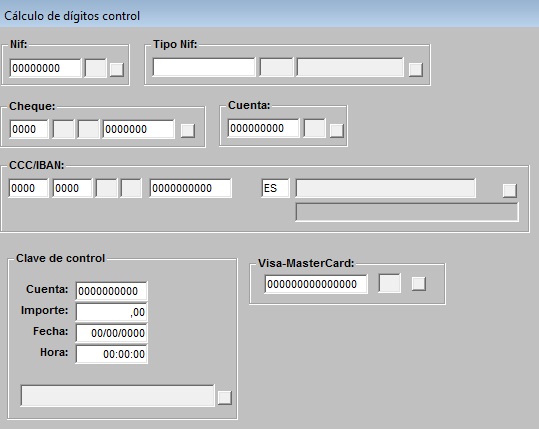
Aportaciones de socios
Mantenimiento de la tabla que recoge las aportaciones de los socios. Incluye datos como: identificación del socio, fecha de apertura, fecha de vencimiento, fecha de baja e importe de la aportación.
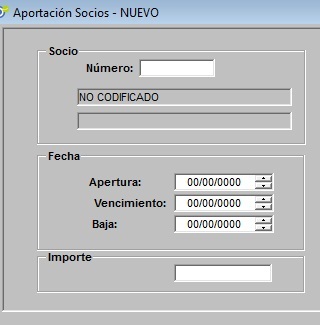
Notas informativas de las cuentas
Mantenimiento global de las informaciones que aparecen en ventanilla asociados a la cuenta. Esta información no es accedida por el cliente. El presente mantenimiento facilita el tratamiento de todas las notas informativas del sistema; podemos dar de alta, modificar y borrar. Si accedemos por gestión de cuentas (corriente, ahorro, …) disponemos en la barra de herramientas para el alta, modificación y borrado de la cuenta en cuestión.
Notas de impresión
Mantenimiento global de las informaciones que aparecen en los contratos de la cuenta. El presente mantenimiento facilita el tratamiento de todas las notas de impresión del sistema; podemos dar de alta, modificar y borrar. Si accedemos por gestión de cuentas (corriente, ahorro, …) disponemos en la barra de herramientas para el alta, modificación y borrado de la cuenta en cuestión.
Talones-Pagarés
La aplicación trabaja con varias entidades que le facilitan los talonarios.
Características:
- Registro los talones la entidad emisora.
- Introducción de los nuevos códigos identificadores de tipos de cheques. ( Nominas, Pagarés….)
La ficha de talón incluye los campos:
- Usado: S/N
- Entidad: Entidad financiera emisora del talonario.
- Oficina.: Oficina financiera emisora del talonario.
- Cuenta.
- Tipo talonario: Asigna tipo cheque, pagaré, cheque gasolina, … según mantenimiento de tipos de talonario (ver códigos).
- Fechas:
- de asignación
- de utilización
- de uso
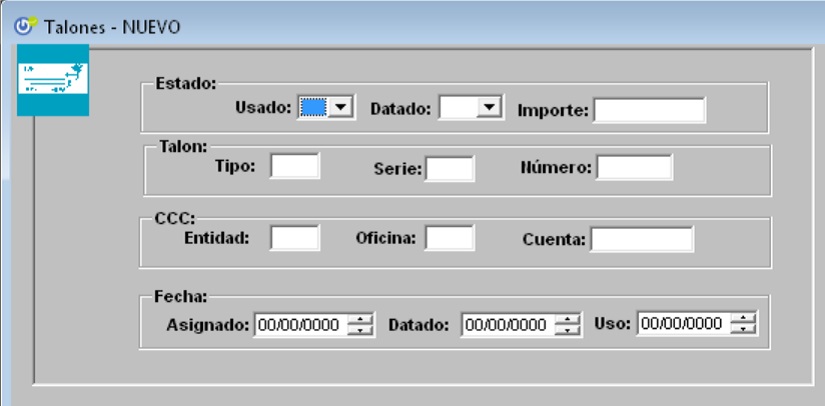
¿ Cómo se asignan talones a cuentas?
Ver ventanilla.
¿Cómo se codificación los cheques y pagarés?
Ver códigos.
- Cheque cta. Cte.
- Blanco=0000
- 41xx
- 42xx
- 43xx
- Cheque bancario
- 71xx
- 74xx
- 75xx
- 76xx
- Cheque nomina
- 72xx ——
- 77xx ——
- Cheque carburante
- 54xx ——
- 11xx ——
- Cheque viaje
- 73xx ——
- 78xx ——
- Pagaré de cta. Cte.
- 80xx
- 81xx
- 82xx
- 83xx
Retenciones en cuentas
La retención en cuenta se lleva a cabo en las operaciones de abono no metálico. Supone que el importe forma ya parte del capital de la cuenta (por propiedad y para liquidación) aunque no sea disponible hasta que la operación se tenga a buen fin.
Las retenciones a aplicar son configurables (ver códigos) desde 0 días (sin retención) hasta XXXX. El proceso fin de día es la que comprueba los vencimientos de las retenciones para su borrado.
En varios, encontramos el mantenimiento básico de las retenciones. Su introducción natural sería mediante ventanilla aunque podemos operar desde aquí.

Conformidad de talones
Mantenimiento básico de los talones conformados. Su introducción natural sería mediante ventanilla.
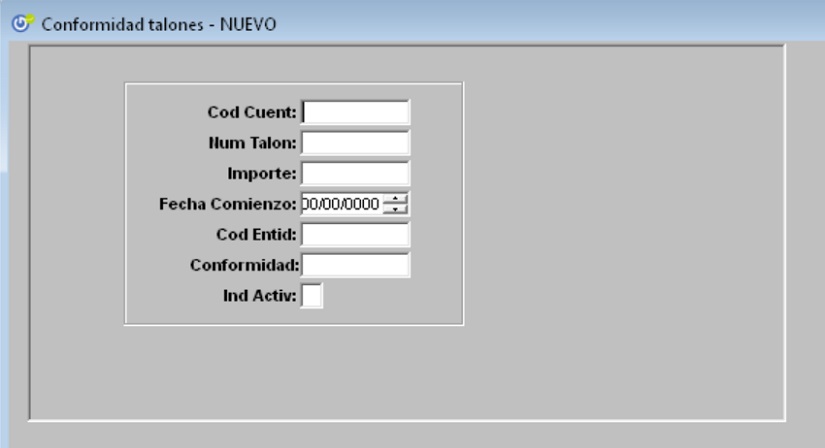
Bloqueos de cuentas
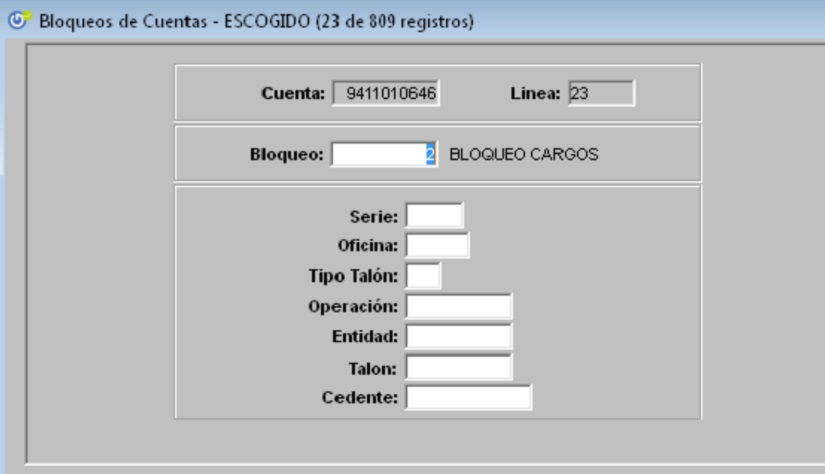
Autorizados
Mantenimiento de los autorizados en cuenta. Incluye la cuenta, el autorizado y el periodo de actividad de la autorización.
Encriptador
Programa de pruebas para las firmas de documentos.
Chequeos y retrocesos
Incluye los procesos para:
- la detección de incidencias,
- corrección de incidencias,
- retrocede los procesos y
- pase a históricos de eliminados.
Los chequeos incluyen:
- cuentas, varios,
- truncamientos,
- históricos y
- saldos históricos.
Las regeneraciones aplicadas a:
- cuentas,
- terminales y
- truncamientos.
Genera:
- cuentas y
- diccionario.
«Retrocede» para todas estas opciones el programa consulta sobre la fecha límite (incluyendo esta) desde que se retrocede la operación de:
- Conciliación,
- liquidaciones,
- extractos y
- contabilizados.
Una vez ejecutado el proceso se puede volver a conciliar, liquidar, extractar y contabilizar normalmente.
A eliminados: Almacena en tabla de eliminados.
¿Cómo detectar excepciones en los saldos capitales?
El saldo capital de las cuentas corrientes y ahorro corresponde a los importes propiedad del cliente; este importe puede no coincidir con el disponible debido a retenciones o compensaciones.
Dentro de la aplicación para las cuentas de ahorro, crédito y corriente disponemos de un saldo inicial llamado saldo inicial histórico .
La suma de movimientos (deudores y acreedores) + saldo inicial histórico debe coincidir con el saldo capital.
De manera excepcional puede que no se cumpla la fórmula anterior. Para comprobar que el saldo capital es correcto podemos actuar de las siguientes maneras:
- (Una) Sacar un extracto hasta fecha 01/01/2999 si el último saldo del extracto coincide con el saldo final está correcto.
- (Varias) Varios – Chequeos y retrocesos – Chequeos – Saldos históricos- Históricos + movimientos
¿Cómo detectar excepciones en los saldos compensados?
El saldo compensado de las cuentas corrientes, ahorro y crédito corresponde a los importes que se encuentran pendientes de su aplicación sobre las cuentas y que se encuentran implementados en remesas de compensación. Son importes que todavía no forman parte del capital.
Para comprobar saldos compensados entramos en mantenimiento de cuentas y buscamos con el criterio saldo compensado<>0. Si no existen líneas en remesas compensadas para esa cuenta ese saldo debería ser 0.
Podemos regenerar saldo compensado para un grupo de cuentas. Así si no queda nada pendiente lo deja a 0, si tiene líneas las calcula. En Varios-Chequeos y retrocesos, Regenera- Cuentas Saldos compensados.
Cuenta historiable – no historiable
Relación de cuentas historiables y no historiables. Se supone que este mantenimiento nunca debería usarse. Guarda las relaciones para agilizar las búsquedas en el aplicativo.
Gestor documental
El gestor documental puede ser alimentado bien por ficheros externos (pdf, documentos Word, Excel, ..) o por los propias salidas generadas por el software VisionCredit.
Los documentos, expedientes, contratos, …. son almacenados en un área común de la aplicación para el correcto seguimiento de las operaciones de financiación y captación de recursos financieros.
Tan sencillo como acceder a la cuenta o a la persona, y pinchar sobre la lista de documentos asociados.
El aplicativo se encargará de abrir el editor o visor de: el pdf, la imagen, la hoja de cálculo, texto etc.
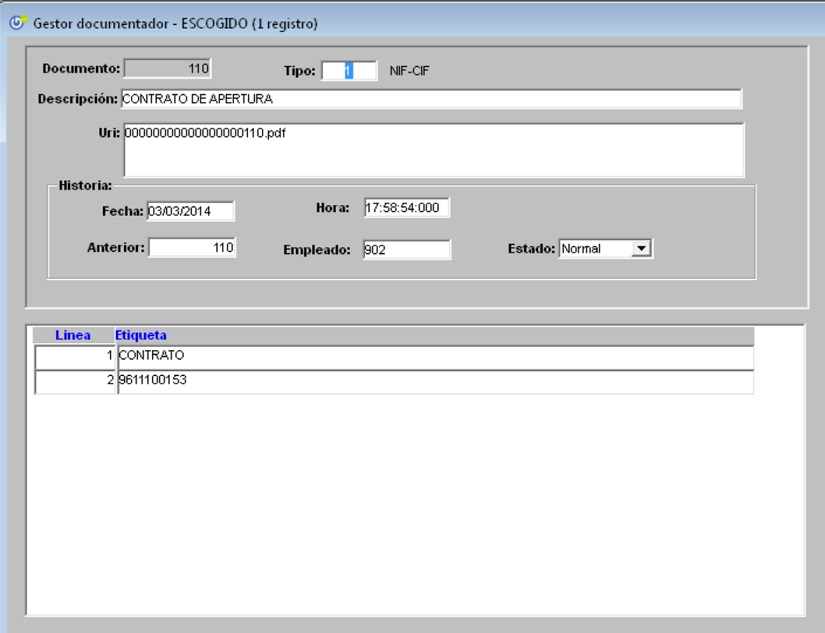
El sistema de gestión documental se forma con las tablas:
- S_docum: Descripción, tipo y localización relativa de los ficheros
- S_doper: Relación persona con documento
- S_docue: Relación cuenta con documento
- S_dopro: Relación cuenta con proyecto
Para cada documento “siempre” existirá una tupla en s_docum. Además existirá un registro en la tabla s_dopro, s_doper o s_docum. En función de las tres últimas tablas se asignará un documento a: la persona, la cuenta o el proyecto. Un documento de persona solo será visto por ella en concreto. Un documento de cuenta será visto por todas las personas autorizadas en la cuenta. Los documentos de proyecto no os afectan en vuestra operativa. El contador se guarda e incrementa en el valor 4 de la tabla s_conta.
¿Dónde se guardan los documentos?
Dentro del servidor en el director g2sc\ se crea una carpeta Gestor Documental\ Es allí donde se guardan los ficheros. Indicando en la tabla s_docum la ruta.
Por ejemplo para guardar el documento 0000000000000000000136.pdf en la ruta g2sc\gestordocumetal\nif\000001\ el registro será:
- Cod_docum: Identificación.
- tipo: Tipo de documento.
- descripcion.
- fec_proce: Fecha de proceso.
- hor_proce: Hora de proceso.
- uri: url relativa.
- ind_estad: Estado.
- cod_emple: Empleado.
- cod_anter: Código anterior.
- fec_inici: Fecha de inicio de validez.
- fec_venci: Fecha de vencimiento del documento.
- tipo_carta: Tipo de carta.
La estructura del árbol de ficheros está conformado por:
- nif
- nif 000001
- ……….
- nif0000002
- ……..
- nif 000001
- Cuenta
- 9144000001
- …….
- 9122222222
- 9232323232
- ……
- 9144000001
- impresión
- 20190101
- ………..
- 20190102
- 20190103
- 20190101
Los documentos relacionados con la persona (s_doper) se guardan en el subdirectorio nif y se crean tantos subdirectorios como personas.De igual modo se actúa para las cuentas.Finalmente para los listados diarios se crean carpetas diarias.
.
Documentador
El documentador es una pantalla de introducción de documentos externos. Los documentos externos son imágenes digitalizadas u otro tipo de ficheros que NO genera directamente el aplicativo.
Por ejemplo: DNI, Nóminas, etc.
En la pantalla del documentador dentro de Herramientas se encuentran tres opciones para facilitar el trabajo: «Buscar documento»; «Buscar cuenta por NIF»; y «Buscar por NIF».
La opción de Herramientas «Buscar documento» dado el criterio introducido abrirará el fichero seleccionado con el programa asociado según el sistema operativo:
prográma de imágenes, hoja de cálculo, documento de textos, etc.
Los campos a rellenar en el mantenimiento son: Entidad, Fichero, Documento, Tipo, Etiquetas y vigencia.
Entidad: Asigna el documento digitalizado bien a la persona (opción NIF) o bien a la cuenta. Por ejemplo una nómina o documento de NIF se asignaría al NIF. Una garantia sobre una aval se asiganria a la cuenta.
Para facilitar la localización, de las personas y de las cuentas, en herramientas se dispone de «Bucar cuenta por NIF» y «Buscar por NIF».
Fichero: Permite seleccionar la imagen previamente digitalizada.
Documento: Texto libre identificativo del documento (no es necesario que sea clave).
Tipo: Tipo de documento, NIF, nómina, escritura,…. Estos tipos de documento son configurables en «tipos de documentos gestor documental».
Etiquetas: Son identificadores opcionales que facilitarán la localización de documentos, por ejemplo: matricula de vehiculo, referencia catastral, …
Vigencia: Periodo de tiempo en el que el documento estará vigente. Se aplicará a la vigencia de los NIF.
Guarda documentos identificadores de personas DNI – NIF
Para guardar los documentos identificativos de personas físicas o jurídicas se seleccionará en entidad NIF, se introduce el valor. En tipo de documento se selecciona el tipo 1 y en fecha de vigencia se rellenan los campos desde y hasta (fecha de renovación).
Se selecciona el fichero dónde se sitúa el DNI digitalizado y se guarda todo con el botón aceptar.
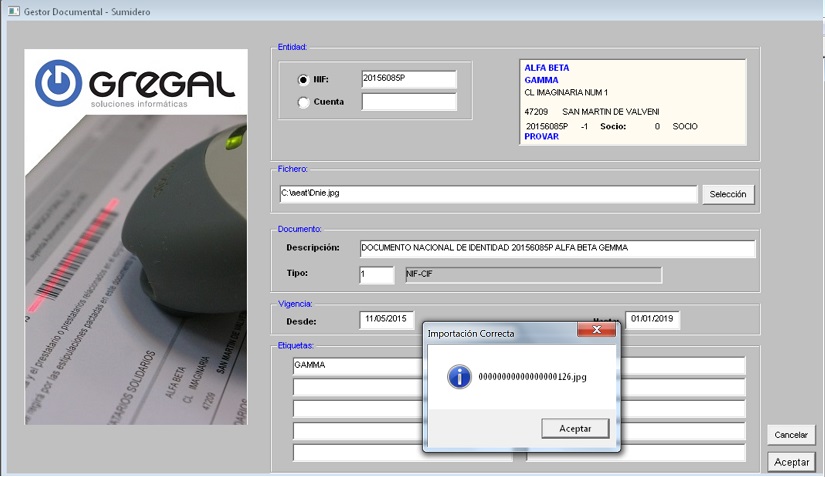
Una vez guardados los documentos, entrando por la ficha de personas en «Herramientas» «Gestor documental» aparece el listado de todos los documentos asociados a ese NIF.
Pinchando sobre la línea elegida se abre el fichero deseado.
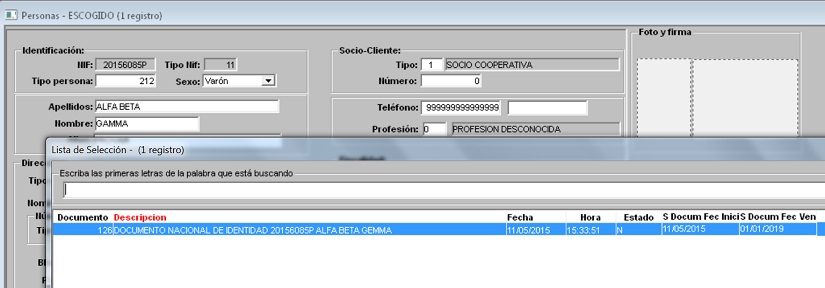
Expediente
Mediante el expediente se puede recopilar la información correspondiente a la concesión de una financiación.
Los expedientes se identifican mediante un contador. Tras introducir la clave se rellena el nif del solicitante.
Los estados del expediente son:
- Inicial
- Cancelado
- Entregado
- Vencido
- Facturado
Las fechas:
- Apertura
- Vencimiento
- Factura
- Entrega
- Cancelado
Desde la opción de herramientas se accede a Cuenta, Notas de proyecto y Gestor Documental.
Cuenta: permite la apertura de cuentas de ahorro, corriente, plazos, préstamos y avales.
Notas de proyecto: Las notas de proyecto pueden estar en los estados:
- Pte. empresa
- Pte. cliente
- Cerrado
- Vencido
- Renovado
Para asignar los productos al expediente, se añaden líneas indicando el tipo, plan, cuenta y delegación.
Estando en la línea y pulsando F8, por defecto en el criterio aparece el nif del titular del proyecto.
Al pulsar enter saca las lista de cuentas en la que tiene relación el nif.