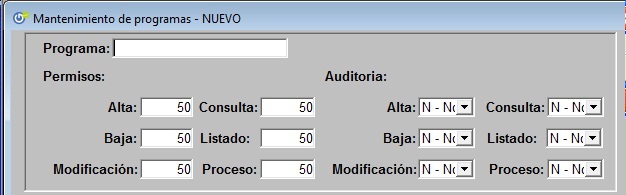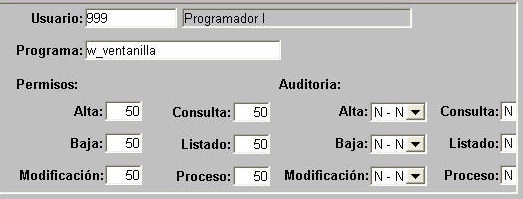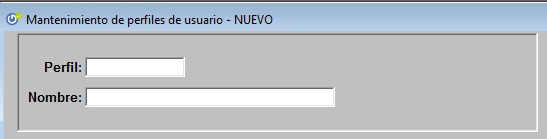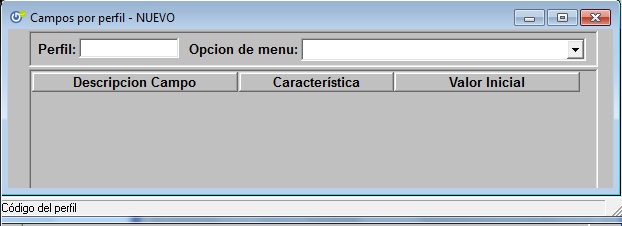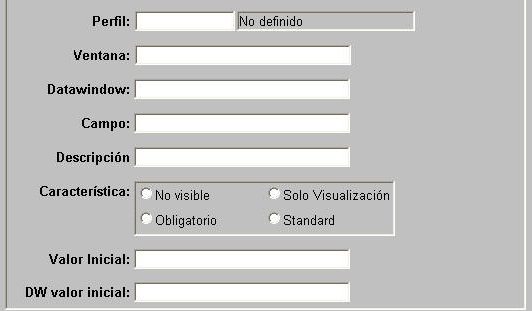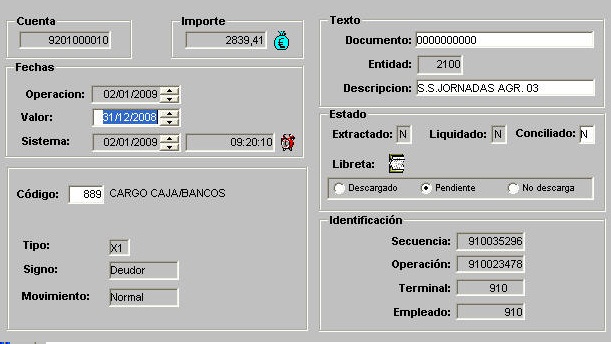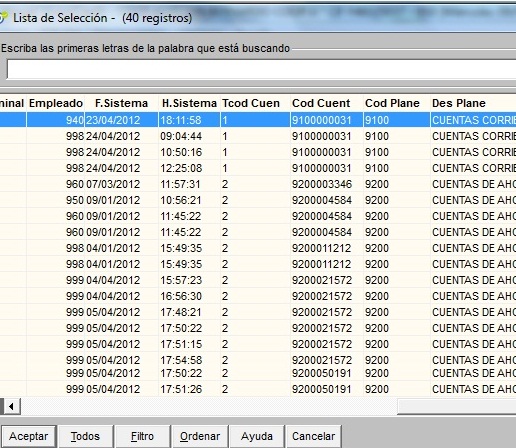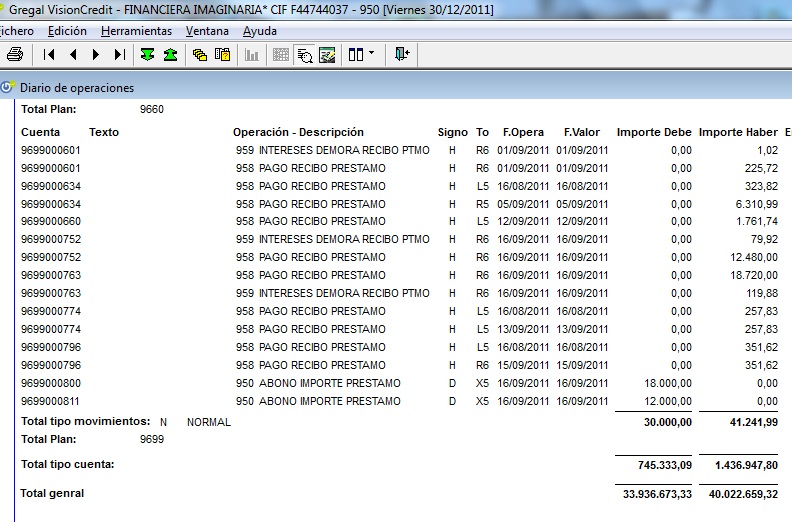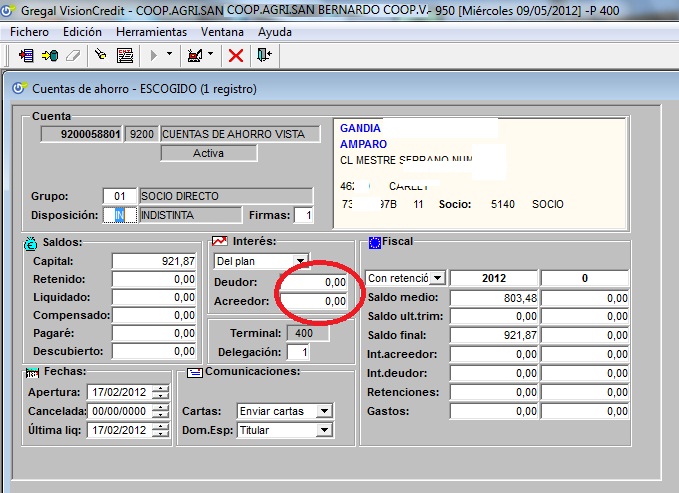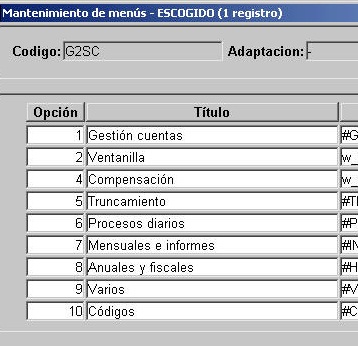Generalidades
¿ Qué es VisionCredit ?

¿ Qué operativa bancaria y financiera contempla ?
Gestión de cuentas de ahorro y corriente
1.- Control de saldos: capital, retenido, liquidado, en compensación, saldos en pendientes en pagarés, descubierto, saldos medios, saldo último trimestre, saldos final, intereses deudores, intereses acreedores, retenciones y gastos.
2.- Intereses deudor y acreedor definidos por cuenta o por el plan.
3.- Grupo para contabilización, tipos de disposición y número de firmas.
4.- Apertura, cancelación, pase a eliminados, y retrocesión de las operaciones.
5.- Gestión documental.
6.- Periodificación de cuentas: tipos de cuentas, planes o por cuenta hasta fecha.
7.- Liquidaciones de cuentas: tipos de cuentas, planes o por cuenta hasta fecha. Generación de listados y cartas de comunicación. Las liquidaciones pueden ser a tipo fijo, por tramos, con franquicia, con cobro de comisiones, etc.
8.- Extractos de cuentas: tipos de cuentas, planes o por cuenta hasta fecha. Generación de cartas de comunicación.
Plazos fijos
1.- Control de saldos: capital, medios, último trimestre, saldos final, intereses acreedores, retenciones y gastos.2.- Intereses cancelación y acreedor definidos. Intereses con crecimiento lineal.
3.- Grupo para contabilización, tipos de disposición y número de firmas.
4.- Apertura, cancelación, pase a eliminados, y retrocesión de las operaciones.
5.- Gestión documental.
6.- Duración, liquidación heredados del plan de producto y configurables en cuenta.
7.- Renovación: No, al tipo de interés futuro, al tipo de interés actúal.
8.- Periodificación de cuentas: tipos de cuentas, planes o por cuenta hasta fecha.
9.- Liquidaciones de cuentas (manual o por fin de día automáticamente): tipos de cuentas, planes o por cuenta hasta fecha. Generación de listados y cartas de comunicación.
Gestión de cuentas de crédito
.- Control de saldos: capital, concedido, retenido, liquidado, en compensación, saldos medios, saldo último trimestre, saldos final, intereses deudores, intereses acreedores, retenciones y gastos.2.- Intereses deudor, acreedor, apertura, cancelación, no dispuesto, excedido, moras y corretaje, definidos por cuenta o por el plan.
3.- Grupo para contabilización, tipos de disposición y número de firmas.
4.- Apertura, concesión, cancelación, pase a eliminados, y retrocesión de las operaciones.
5.- Gestión documental
6.- Asignación de riesgo garantía para el cálculo de dotaciones: finalidad, plazo, moneda, real y situación.
7.- Gestión de finalidades hipotecarias.
8.- Periodificación de cuentas: tipos de cuentas, planes o por cuenta hasta fecha.
9.- Liquidaciones de cuentas: tipos de cuentas, planes o por cuenta hasta fecha. Generación de listados y cartas de comunicación. Las liquidaciones pueden ser a tipo fijo, por tramos, con franquicia, con cobro de comisiones, etc.
10.- Extractos de cuentas: tipos de cuentas, planes o por cuenta hasta fecha. Generación de cartas de comunicación.
Gestión de cuentas de préstamo
1.- Control de saldos: capital, concedido, amortizado, razón, cuota anual, intereses deudores, pendiente anual, amortizado anual, gastos.2.- Interés deudor, apertura, corretaje, deudor, subvención, moras. Interés fijo o variable sobre índices. Carencia, fecha de primera facturación, fechas de liquidación y amortizaciones flexibles, amortización constante o variable,…
3.- Grupo para contabilización, tipos de disposición y número de firmas.
4.- Apertura, concesión, cancelación, pago de recibos (manual o automática por fin de día), amortizaciones anticipadas (reducción recibo o duración), pase a eliminados, y retrocesión de las operaciones.
5.- Gestión documental.
6.- Asignación de riesgo garantía para el cálculo de dotaciones: finalidad, plazo, moneda, real y situación.
7.- Gestión de finalidades hipotecarias.
8.- Periodificación de cuentas: tipos de cuentas, planes o por cuenta hasta fecha.
9.- Liquidaciones de cuentas: tipos de cuentas, planes o por cuenta hasta fecha. Generación de listados, cartas de comunicación (recibos, avisos) y recibos.
10.- Aplicación de comisiones, mora a recibos impagados, posibilidad de cobros parciales sobre el recibo.
Avales
1.- Control de saldos: capital, concedido, medio, final, intereses deudores, gastos.2.- Interés deudor, apertura, corretaje, deudor, subvención, moras.
3.- Grupo para contabilización, tipos de disposición y número de firmas.
4.- Apertura, concesión, cancelación, pase a eliminados, y retrocesión de las operaciones.
5.- Gestión documental.
6.- Asignación de riesgo garantía para el cálculo de dotaciones: finalidad, plazo, moneda, real y situación.
7.- Periodificación de cuentas: tipos de cuentas, planes o por cuenta hasta fecha.
8.- Liquidaciones de cuentas: tipos de cuentas, planes o por cuenta hasta fecha. Generación de listados, cartas de comunicación (recibos, avisos) y recibos.
9.- Libro de registro de avales.
Ventanilla
1.- Operaciones sobre cuentas y sin cuenta.2.- Operaciones de metálico y no metálico.
3.- Búsqueda de cuentas por criterios, lector óptico, banda magnética.
4.- Control de avisos, bloqueos.
5.- Gestión de retenciones (no metálico abonos).
6.- Gestión de talones y pagarés.
7.- Impresora de libretas financieras (movimientos, libretas, portadas, reimpresiones, …).
8.- Integración con recicladores de efectivo (abono y cargos metálicos).
9.- Operaciones especiales: transferencias (exportación SEPA), traspasos, pagos ayuntamiento, etc.
10.- Impresiones y exportaciones: extractos, hacienda, ….
11.- Operaciones contables.
Compensación
1.- Operaciones de no metálico.2.- Introducción una a una o por bloque.
Truncamiento
1.- Recepción de los ficheros (entrada única).2.- Remesas de compensación.
3.- Remesas de domiciliaciones 19 SEPA, creación, carga, manipulación, exportación, pase a cuenta con o sin forzado.
3.- Remesas transferencias 34 , SEPA, creación, carga, manipulación, exportación, pase a cuenta.
4.- CSB 43, gestión de la operativa de doble cuenta, conciliación y autoconciliación.
5.- CSB 60, pagos en ayuntamientos.
6.- CSB 63, recaudación ejecutiva.
7. Transferencias periódicas (internas y o externas).
Procesos diarios
1.- Cuadre de puesto o puestos en día o días.2.- Fin de día automático: retenciones, tratamiento préstamos, liquidación de plazos fijos, diario de operaciones, cartas de comunicación, tratamiento de avales, gerencias, exportación a banca electrónica.
3.- Procesos de saldado de cuentas automáticas.
4.- Integración con TPV´s virtuales.
5.- Integración con actualizadores de libretas.
Mensuales e informes
1.- Estadísticas.2.- Notificación de descubiertos.
3.- Dotaciones de insolvencias.
4.- Informes autonómicos.
5.- Programa de sorteos.
Anuales y fiscales
1.- Modelos: 196, 181, 171, 347.2.- Operaciones supervisor.
3.- Gestión de regalos en especie.
4.- Cartas y comunicaciones.
Varios
1.- Aportación capital.2.- Cálculo digitos de control.
3.- Cambia cuentas.
3.- Notas informativas.
4.- Domicilios especiales.
5.- Talón.
6.- Retenciones asociadas a cuenta.
7.- Conformidad de talones.
8.- Bloqueos de cuentas.
9.- Chequeos y retrocesos.
10.- Notas de impresión.
11.- Relaciones de cuenta.
12.- Autorizados en cuenta.
13.- Critografía.
14.- Gestor documental.
15.- Avisos por cliente.
16.- Notas expediente.
Códigos
1.- Contables.2.- Efectos comerciales.
3.- Gestión.
3.- Instalación.
4.- Organización.
5.- Scoring.
6.- Truncamiento.
Históricos
1.- Movimientos.2.- Seguridad .
3.- Auditoria.
3.- Regularizaciones CSB 43.
4.- Enlaces contables.
5.- Cuentas cambiadas.
6.- Histórico de tarjetas.
General
Expediente
Pantallas de trabajo
Formato de las pantallas
Todas las pantallas de trabajo presentan unas características comunes.
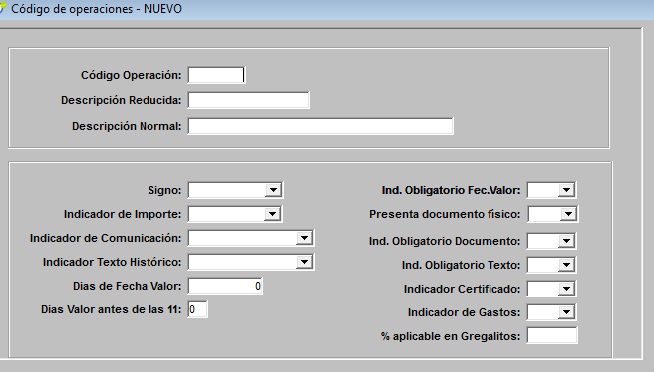
La línea azul del título de la pantalla indica en qué opción estamos.
Las líneas intermedias de pantalla presentan en cada caso distintos campos que, dependiendo de la opción de trabajo en que nos encontremos, requerirá que se introduzcan datos, o se nos muestren.
En la parte inferior pueden aparecer mensajes relacionados con el campo de pantalla sobre el que esté situado el cursor o mensajes que requieran la validación o alguna respuesta del usuario: Ejemplo: comentario relacionado con un campo
Descripción del municipio
Ejemplo: petición de validación al usuario
"FIN DE INTERVALO: CONTINUAR
"
Opciones de trabajo
Nuevo
Permite insertar información a la Base de Datos.Deberemos confirmar siempre la inserción.
Podemos encontrar campos de introducción obligatoria (de libre introducción o que genere un valor por defecto- p.
ej.
, la fecha de valor en operaciones ventanilla), otros que queden delimitados por un intervalo o de entre una tabla ya existente, y otros cuya introducción es totalmente libre.
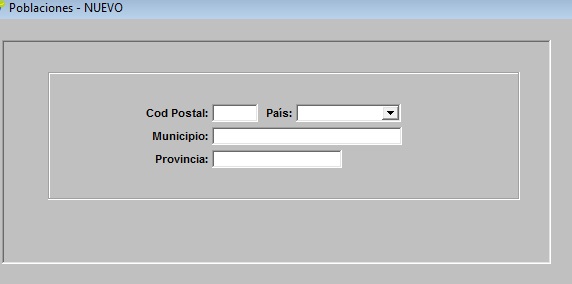
Si intentamos introducir un código ya existente en una tabla de códigos, aparecerá en pantalla la información y un mensaje indicando su existencia.
Veamos un ejemplo:
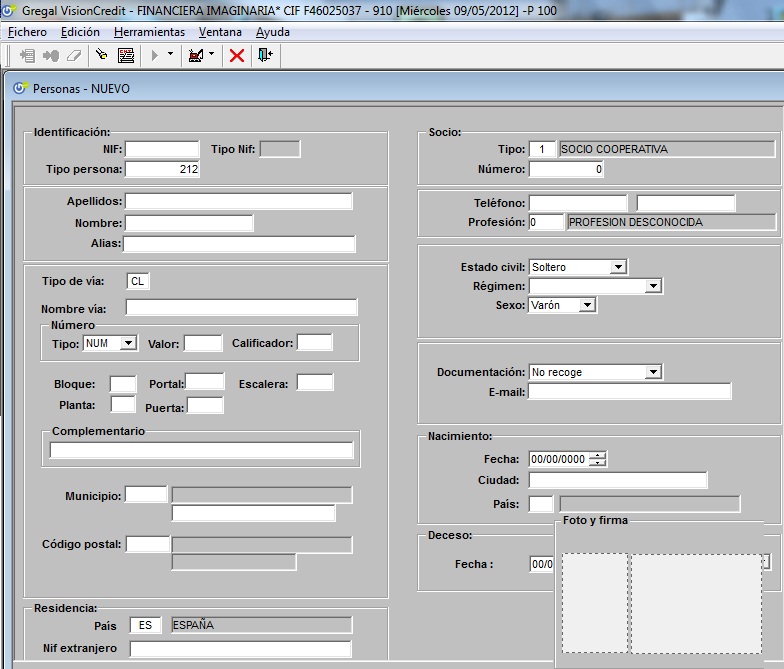
(**) Una vez situados sobre un campo de códigos (en nuestro ejemplo, código postal), podemos introducirlo directamente, o bien utilizar la opción 'Buscar'.
Pulsando F3 o el botón derecho del ratón sobre el campo "Código Postal", se abre una ventana con los códigos postales y poblaciones que hemos dado ya de alta en mantenimiento de poblaciones.
Con las flechas arriba y abajo o con el ratón, nos situamos junto al código postal que queremos seleccionar; pulsamos Si no queremos seleccionar ningún código, salimos con
Si pulsamos F7, iremos al mantenimiento de poblaciones; allí podremos efectuar consultas (por opción Buscar), modificar un código (por opción Buscar, Escogido), o dar de alta un nuevo código (por opción Altas). Una vez terminemos de trabajar en el mantenimiento de Poblaciones y salgamos volveremos al campo de Código Postal del mantenimiento de Personas desde el cual entramos.
Para confirmar el alta del registro en nuestra Base de Datos damos a la opción Guardar
Si cogemos un intervalo de registros, se entenderá que deseamos eliminarlos todos. Para eliminar sólo un registro, deberemos seleccionar únicamente el que queremos borrar.
Antes de efectuar la eliminación definitiva, el programa solicitará la confirmación:
Validaremos situando el cursor sobre la opción deseada (SI o NO) y pulsando
Permite la introducción de un criterio que reduzca el intervalo de opciones a seleccionar.
Pulsando F5 , la opción 'Fichero / Buscar' , o el icono de la linterna, se abre la ventana con los criterios de selección para acotar la búsqueda.
Por ejemplo, si tenemos el código persona 22540071W con datos erróneos en nuestra base de datos, para modificar los datos de la persona, deberemos
Hay que tener en cuenta que los códigos, en general, son campos ‘clave’ y no pueden ser modificados.
En nuestro ejemplo, si estuviera mal el código persona 22540071W, para cambiarlo, tendremos que eliminar primero el código erróneo y dar de alta después el correcto.
En las opciones de ventanilla y compensación, en las que la búsqueda es de cuentas de socios, podemos después enlazar con funciones que permiten operaciones y/o consultas sobre las cuentas seleccionadas.
Podemos seleccionar con distintas ordenaciones y filtros la información requerida, tanto una vez tengamos el listado por pantalla, como antes de sacar el listado, indicándolo en la pantalla de búsqueda.
Veamos las pantallas que nos permiten optar por estas opciones:
Antes de sacar el listado:
- Imprimir directamente por la impresora definida por defecto
- Listar a un fichero que indicamos
- Seleccionar impresora distinta de la indicada por defecto (para lanzar listados a SPOOL, a otra impresora que en el momento de la impresión esté libre, …)
- Salir sin imprimir: 'Cancelar'
Accesos, Trazabilidad y Auditoria.
La pantalla de bienvenida nos informa a la parte derecha de la versión del aplicativo y la última actualización.
Los campos que solicita son:
Existen dos modos de control para el acceso al aplicativo:
Los accesos a las operatorias de los usuarios serán definidas en la opción General.
Borrar
Permite eliminar registros existentes en nuestra Base de Datos. 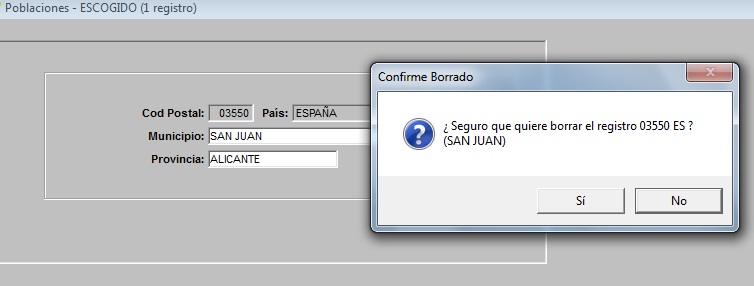
Buscar
Función que en las opciones referidas a códigos suele utilizarse para consulta detallada (aparecen en pantalla todos los datos relativos a cada código) o bien para realizar alguna modificación de los datos que los conforman. Imprimir
La impresión nos permite obtener información por impresora o por pantalla. 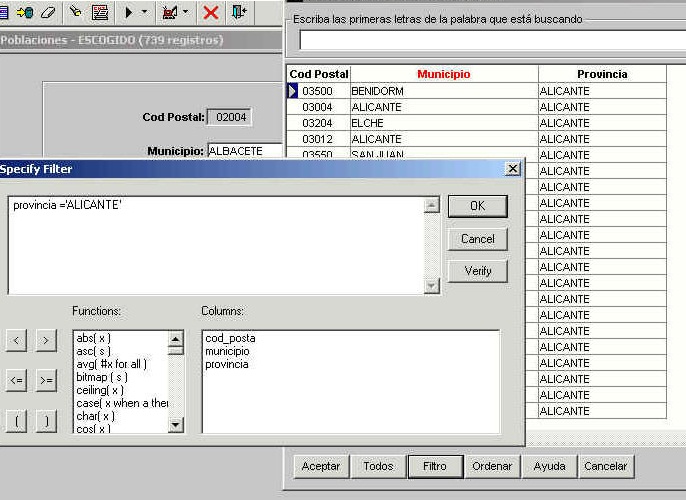
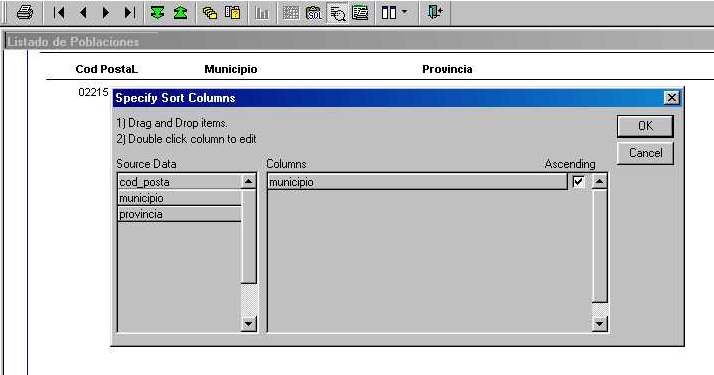
Salir
Volver al menú anterior, 'Salir' actúa igual que 'Escape' o 'Cancelar' Acceso al aplicativo Fintech
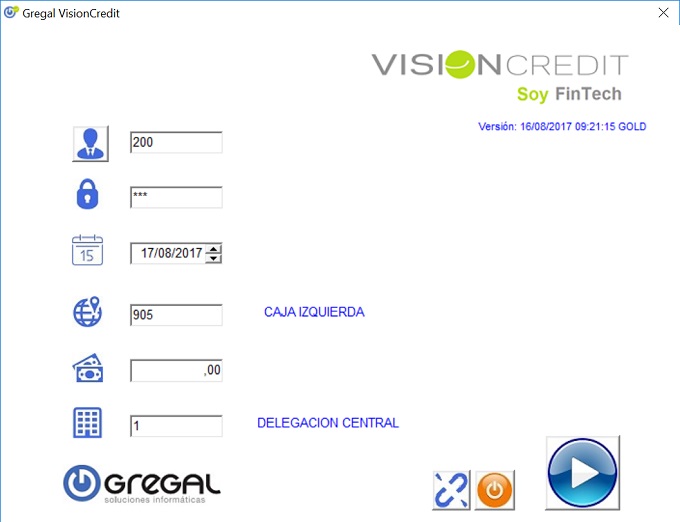
Configuración operativa general

Usuarios
 En la ficha de usuario, definimos:
En la ficha de usuario, definimos: - Prioridad: El usuario debe disponer de un valor superior al definido en el resto de parámetros para poder ser ejecutado.
- Auditar: Valores Sí, No, Se van grabando los valores en la tabla "auditoria" en caso afirmativo.
- Perfil: Existe la posibilidad de definir perfiles (cajeros, directores, auditores. ) para asignar a estos perfiles las características adecuadas.
- Grupo: Grupos de trabajo.
- Cambio de la clave por parte del usuario, caducidad, ... etc.
Configuración validación windows para acceso:
En las líneas de detalle del mantenimiento de usuarios se añade la variable "usuariowindows" con clave el nombre de usuario windows. Además de la clave "terminaldefecto" con el valor del puesto de trabajo.
Permisos Programa
- Dado el nivel definido en la ficha de usuario valor perfil y un programa configuramos se define el nivel mínimo que permitirá su ejecución.
Además tendremos también si se graba en auditoria las altas, bajas, modificaciones, listados y procesos.